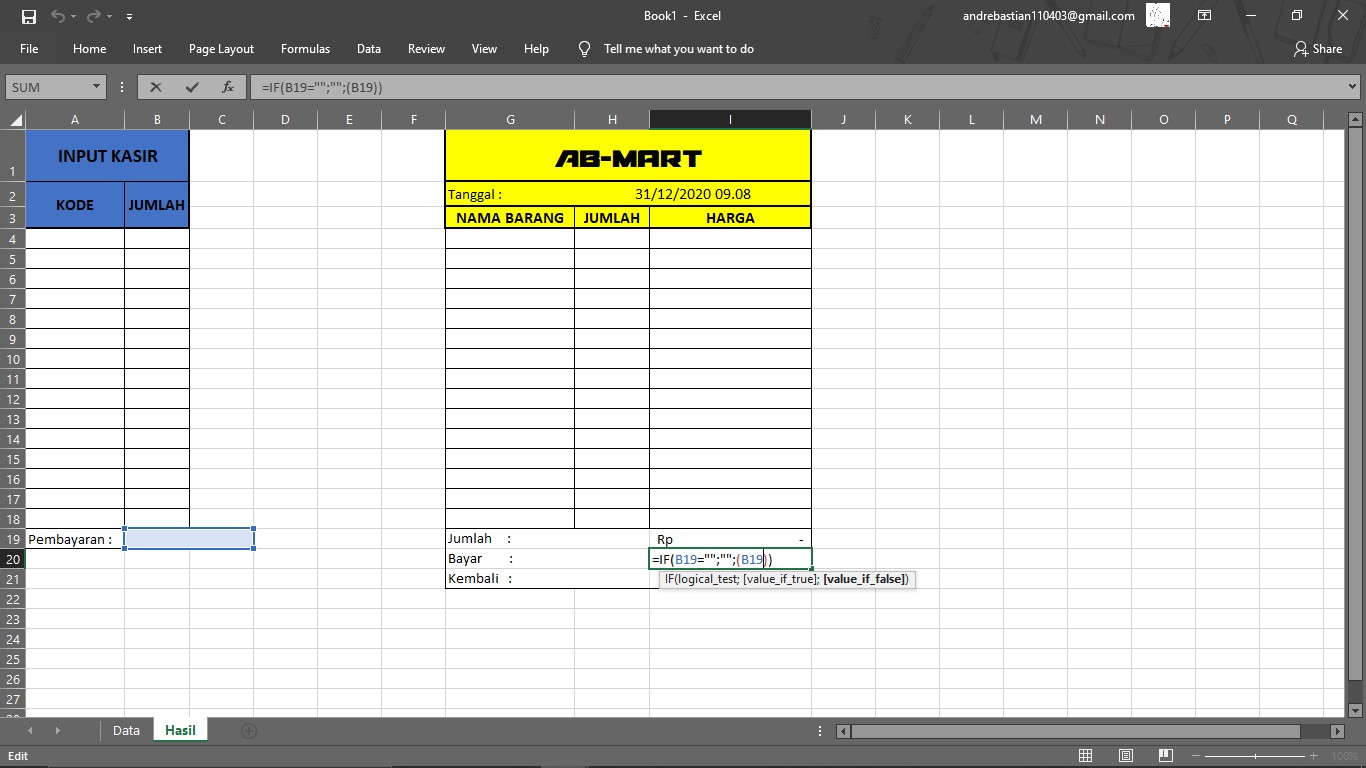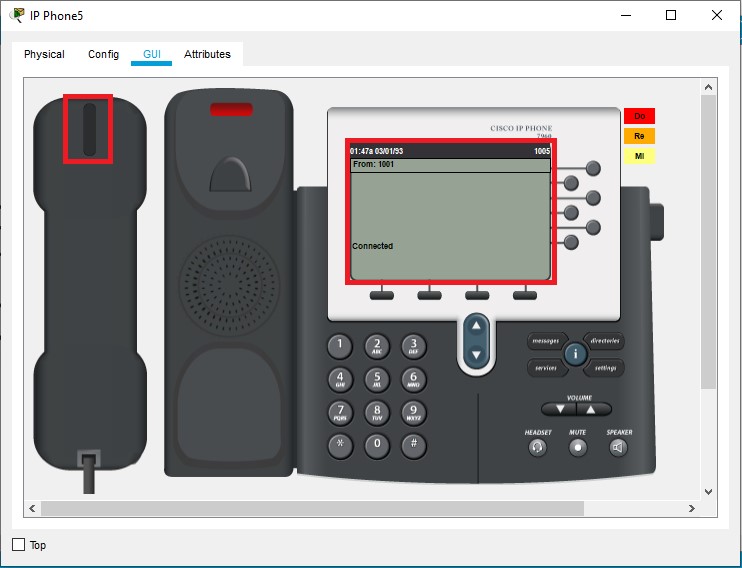Hallo..
Kali ini aku bakalan sahre bagaimana cara membuat sistem kasir sederhana di Microsoft Office Excel, sudah kita ketahui bersama kalau excel adalah prorgam yang di buat untuk mengolah angka, jadi untuk membuat sistem kasir adalah hal yang mudah. Sistem kasir ini cocok untuk kalian yang di beri tugas untuk membuat program di excel, karena pembuatanya yang mudah dan hasilnya yang keren.
Oke, jadi langsung saja ke caranya.
- Pertama kita buat dulu 2 sheet dengan nama data dan hasil, lalu di sheet hasil kita buat data barang yang akan di jual, yang meliputi kode barang, nama barang, dan harga barang, jika sudah blok data nya dan ubah nama range yang ada di pojok kiri tas menjadi “tb_data”.
Jika sudah kita masuk ke sheet hasil, dan buat kerangaka nya menjadi seperti gambar dibawah ini.
Di bagian tanggal kita msukan rumus “=NOW()”
Di nama barang kita masukan rumus “=IF(A4="";"";VLOOKUP(A4;tb_data;2;0))” kemudian kita copy sampai bawah.
Lalu di jumlah barang kita masukan rumus “=IF(B4="";"";(B4))”, lalu copy kan sampai ke bawah.
Di bagian haraga kita msukan rumus ”=IF(B4="";"";H4*VLOOKUP(A4;tb_data;3;0))”, lalu copy kan sampai ke bawah.
Di bagian jumlah kita masukan rumus “=SUM(I4:I18)”.
Lalu di bagian bayar kita masukan rumus “=IF(B19="";"";(B19))”
Terakhir di bagian kembali kita masukan rumus “=IF(B19="";"";I19-I20)”.
Sekarang kita bisa melkukan pengecekan dengan memasukan kode barang, jumlah, dan pembayaran di bagian input, dan jika berhasil maka tidak akan mucul error.
Catatan
:
Jika kalian ingin menggunakan rumus yang sama seperti di atas, penempatan kerangka dan data juga harus sama perisis, jika tidak maka akan mucul error.
Kalian juga bisa mencoba membuat seperti di atas dengan mendownload file mentahnya disini, atau mendownload file yang sudah jadi disini