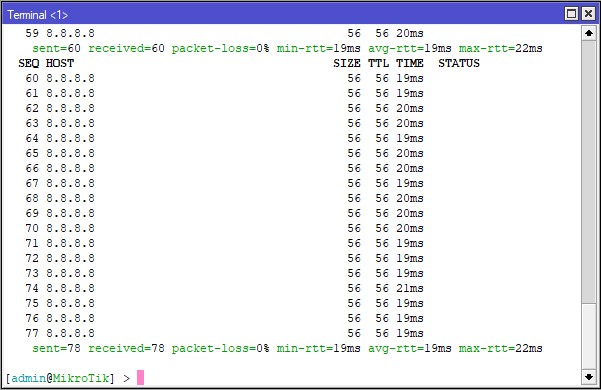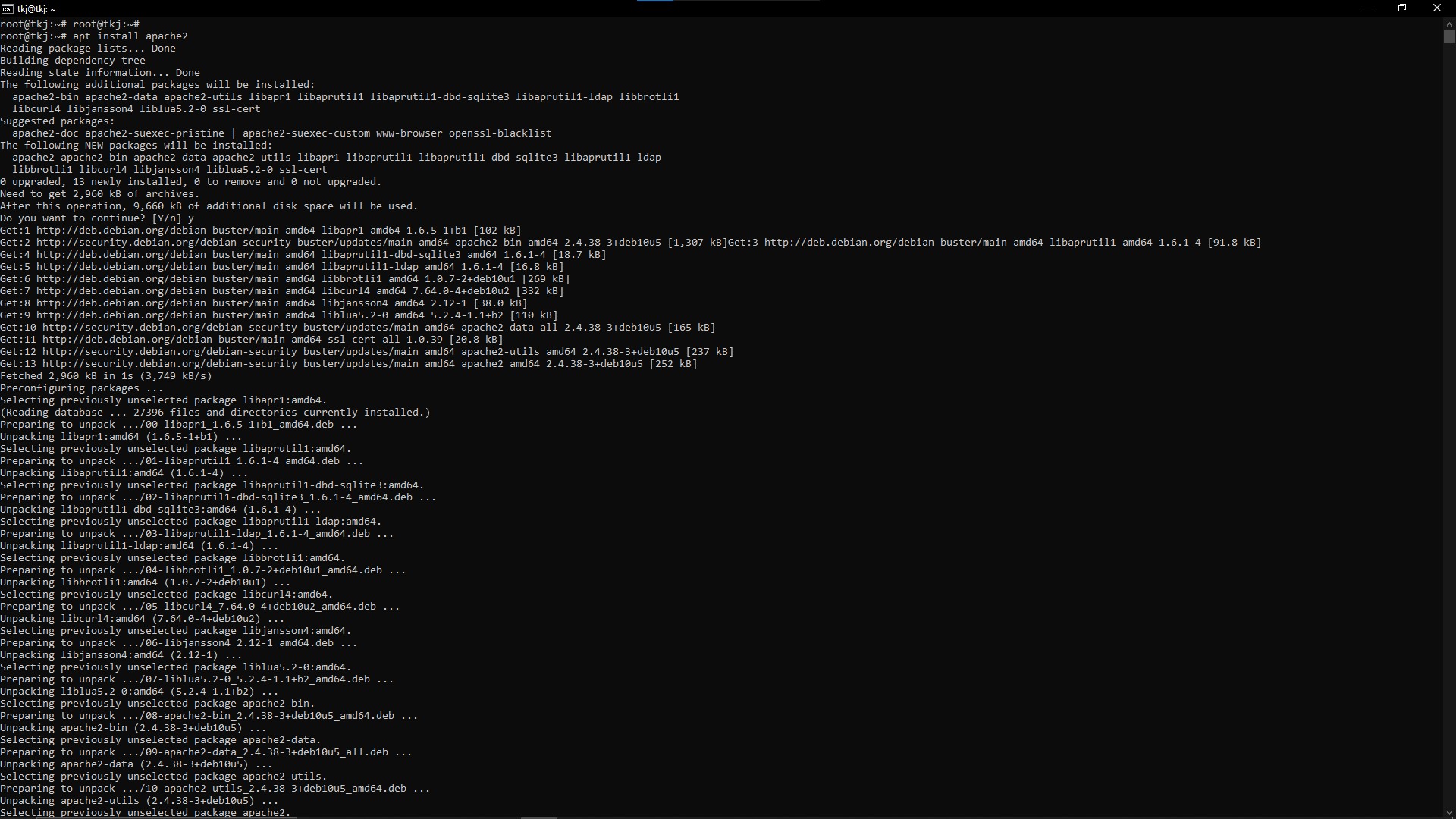A. PPPoE
Server di MikroTik
1. Untuk langkah pertama setelah Router server di reset secara hardware dan software adalah memberi nama interface sesuai rencana, disini saya buat Ether 1 untuk sumber Internet dan Ether 2 untuk distribusi menggunakan service PPPoE.
2. Jika sudah, kita buat DHCP Client pada ethernet yang terhubung ke sumber Internet.
3.
Lalu buat Firewall NAT
dengan :
Chain = srcnat
Out-Interface = ether1 (ethernet
yang terhubung ke internet)
Action = masquerade
4. Lalu kita cek apakah Router sudah terhubung ke Internet atau belum dengan ping ke 8.8.8.8
5. Jika Router sudah terhubung ke Internet, langkah selanjutnya adalah membuat PPPoE server, dimulai dengan membuat profiles. Klik menu PPP lalu pilih tab Profiles dan klik tambah, di bagian General kita masukan nama sesuai profil yang kita inginkan, lalu isi juga Local Address yang nantinya akan menjadi IP gateway untuk client, selanjutnya di bagian Limits masukan limit sesuai dengan bandwidth yang kita inginkan (disini saya membuat 5 Mbps untuk upload dan download). Untuk only one kita pilih yes agar satu user hanya bisa digunakan untuk 1 router client).
6. Jika Profiles sudah di buat selanjutnya kita buat PPPoE server, disini kita harus mengisikan Interface sesuai dengan perencanaan jaringan sebelumnya, dan Profile diisi dengan profiles yang sudah kita buat sebelumnya.
7. Selanjutnya kita klik tab Secrets, disini kita masukan name dan password yang nantinya akan kita gunakan agar client bisa terhubung. Masukan juga Profile dengan profiles yang sudah kita buat sebelumnya, lalu remote address yang nantinya akan akan menjadi IP dari client tersebut.
8. Terakhir di tab Interface kita tambahkan PPPoE Server Binding lalu masukan Name sesuai nama client, User dengan name di bagian secrets (langkah ke-A.7), lalu Service dengan name di bagian PPPoE Servers (langkah ke-A.6). Sampai disini pembuatan PPPoE Server di MikroTik sudah selesai.
B. PPPoE
client di MikroTik
1. Untuk langkah pertama setelah router client sudah di reset, kita beri nama interface sesuai dengan perencanaan. Disini saya membuat ether1 untuk PPPoE out dan ether2 untuk client lokal.
2. Selanjutnya kita akan melakukan Dial Out, klik PPP lalu di bagian Interface kita tambahkan interface PPPoE Client, di bagian General kita pilih interface yang terkoneksi dengan router server, disini adalah ether 1 lalu di bagian Dial Out kita masukan User dan Password sesuai dengan yang sudah kita buat di router server (langkah ke-A.7). Dan pastikan di pojok kanan bawah muncul tulisan connected, artinya PPPoE berhasil terkoneksi.
3. Selain itu kita juga bisa melihat di bagian address maka akan muncul IP yang sesuai dengan remote address dan local address di router server. Kita juga bisa melakukan ping ke 8.8.8.8 untuk memastikan bahawa router client sudah mendapatkan akses internet.
4. Jika router client sudah terhubung ke internet
selanjutnya kita tinggal konfigurasi agar ether 2-LAN juga mendapatkan
akases internet. Pertama kita buat firewall NAT dengan ketentuan :
Chain = srcnat
Out-Interface = pppoe-out (bukan ethernet)
Action = masquerade
5. Lalu buat Ip address dan buat juga DHCP server agar perangkat client mendapatkan IP secara DHCP (otomatis).
6. Setelah itu tambahkan DNS di menu IP lalu pilih DNS, isi servers dengan 8.8.8.8 dan jangan lupa ceklis allow remote request.
7. Terakhir kita cek apakah client mendapatkan akses internet sesuai dengan bandwidth yang sudah kita buat di router server (langkah ke A.5)
Jadi seperti itulah caranya, apabila ada yang kurang faham atau ada kesalahan penulisan bisa di diskusikan melalui grup WA disini