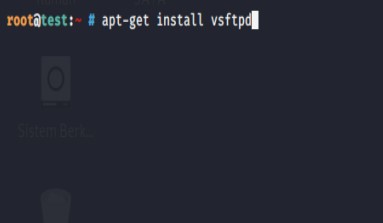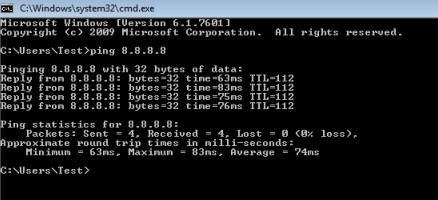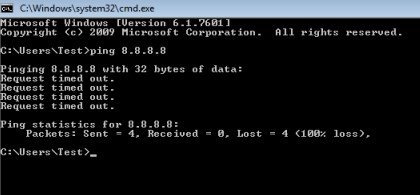Kali ini saya akan membagikan cara install FTP Server di Linux. FTP (File Transfer Protocol) adalah internet service yang dirancang untuk membuat sambungan ke server internet tertentu atau komputer, sehingga user dapat mengunduh file dari server (download) atau mengirimkan file ke server (upload). Saya akan menggunakan VSFTPD (Very Secure File Transfer Protocol Daemon).
Oke langsung saja ke caranya.
Pertama kita install dulu FTP nya dengan perintah “apt-get install vsftpd”
- Jika sudah terinstall kita masuk ke direktori /home dengan perintah “cd home”, lalu kita buat user disana dengan perintah ‘adduser (nama user)”, masukan password dan data data lainya jika mau.
- Lakukan konfigurasi Ip Address pada linux dengan mengetikakan perintah “nano /etc/network/interfaces”. Lalu ubah menjadi seperti ini.
#This file describes the network interfaces available on your system
# and how to activate them. For more information, see interfaces(5)
source /etc/network/interfaces.d/*
# The primary network interfaces
auto eth0
iface eth0 inet static
address 192.168.1.254
netmask 255.255.255.0
gateway 192.168.1.1
network 192.168.1.0
broadcast 192.168.1.255
- Ubah juga Ip Address di windows pada interface yang di gunakan di linux dengan Ip yang satu kelas dengan Ip di Linux.
- Jika sudah matikan linux, ubah settingan jaringan di virtual box menjadi Host only Adapter, dan hidupkan kembali linux.
Jika sudah hidup masukan perintah “service vsftpd start” untuk menghidupkan FTP nya.
- Jika sudah kita buka browser di windows/komputer host dan masukan “ftp://ip linux”, lalu masukan username dan pasword yang di buat pada langkah ke-2 tadi.
- Jika berhasil kalian akan bisa masuk dan bisa mendownload file yang ada di direktori user yang di buat pada langkah ke-2 tadi.