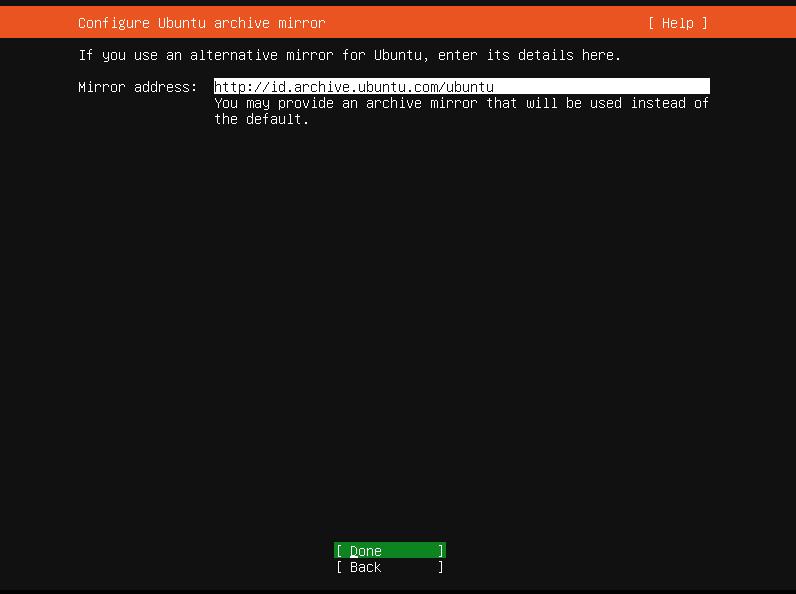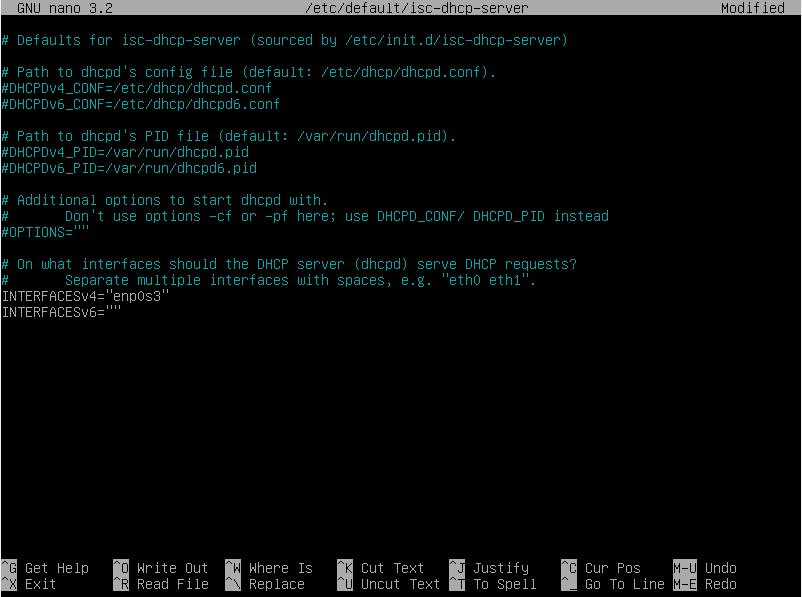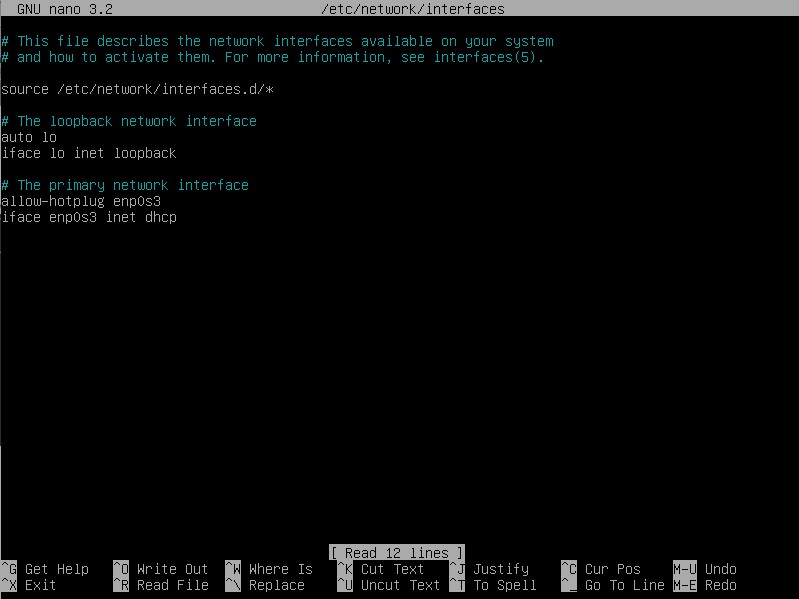Hallo...
Pada kesempatan kali ini saya akan membagikan setting IP manual pada jaringan yang saya buat dengan topologi pear-to-pear atau hanya ada dua PC yang saya hubungkan dengan kabel LAN (UTP) diamana PC 1 akan saya berikan IP 192.168.1.1 dengan netmask 255.255.255.0 atau bisa kita sebut /24 dan PC 2 dengan IP 192.168.1.2 dengan netmask yang sama juga yaitu 255.255.255.0 untuk default gateway sebenarnya tidak usah di isi tidak apa apa, untuk kalian yang belum tau topologi pear-to pear kira kira seperti ini.
Oke jadi langsung
ke konfigurasi nya.
1. Pertama kita masuk ke control panel bagian Network Conection atau agar lebih mudah kalian bisa klik windows + R dan masukan ncpa.cpl lalu enter maka akan masuk ke bagian Network Conection.
2. Jika sudah masuk kita klik nama perangkat jaringan yang di guanakan disini saya menggunakan ethernet lalu klik kanan dan pilih properties, lalu akan muncul jendela baru disni kita pilih Internet Protokol Version 4 (TCP/IPv4) dengan klik 2 kali maka akan mucul jendela baru lagi, disini kita ubah dari Obtain an IP address automatically menjadi Use the following IP address.
3. Lalu di PC 1 saya masukan IP 192.168.1.1 dengan netmask 255.255.255.0 lalu klik OK dan OK lagi.
4. Lakukan hal yang sama untuk PC 2 bedanya di sini kita masukan IP 192.168.1.2 dengan netmask yang sama yaitu 255.255.255.0, lalu klik OK dan OK kembali.
5. Sampai disni prtsres konfigurasi IP sudah selesai, kita bisa memulai pengecekan dengan melihat IP kita melalui CMD dengan mengtikan perintah “ipconfig” jika berhasil maka akan muncul IP yang kita masukan tadi, kita juga bisa melakukan ping ke IP sendiri, lakukan hal yang sama untuk ke dua PC “ping 192.168.1.1” untuk PC 1 dan “ping 192.168.1.2” untuk PC 2.
6. Jika PING ke IP sendiri sudah berhasil kita bisa melakukan ping ke PC teman dengan memasukan IP teman “ping 192.168.1.2” untuk melakukan PING dari PC 1 ke PC 2 dan “ping 192.168.1.1” untuk PING dari PC 2 ke PC 1.
7. Keberhasilan konfigurasi setting IP static ini bisa di tandai
dengan PING yang berhasil baik itu ke PC sendiri maupun ke PC teman.