Hallo......
Kali ini saya akan mengajak kalian untuk belajar server, tapi sebelum itu kita perlu menginstallnya karena saya hanya memiliki satu komputer jadi untuk menginstall server saya menggunakan virtualbox agar bisa menjalankan server, kali ini saya akan menginstall Ubuntu Server 20.04 yang bisa kalian downlaod disini tetapi jika kalian ingin menggunakan debian kalian bisa melihat cara installasinya disini.
Oke langsung saja ke caranya.
1. Untuk persiapan penginstallan Ubuntu Server di virtualbox saya samakan dengan persiapan penginstallan Debian 10 yang bisa kalian lihat disini dan yang saya rubah hanyalah nama dan file iso yang saya download di situs resmi nya.
2. Jika sudah mulai penginstallan akan muncul tampilan seperti ini, dimana kita diminta untuk memilih bahasa yang akan di guanakan disini saya pilih English kemudian klik enter.
3. Karena saat ini sudah ada versi yang lebih baru, saya di tawarkan untuk update ke versi terbarunya, tapi disini saya menolak maka saya pilih Continue without updating.
4. Lalu kita akan diminta memilih tipe keyboard karena sudah pas dengan keyboard saya maka disini saya langsung pilih done kemudian klik enter.
5. Setelah keyboard kita akan diberikan pilihan untuk konfigurasi jaringan karena saya belum ingin mengkonfigurasi dan interface di virtualbox adalah NAT maka saya mendapatkan IP seperti itu, jadi saya pilih done kemudian enter.
6. Lalu proxy server, karena saya tidak memiliki proxy server jadi saya skip saja dengan mengosongkanya, dan memilih done lalu enter.
7. Ini adalah tampilan untuk memilih mirror address, disni saya memakai defaultnya, walaupun sebenarya ada beberapa mirror local yang ada di Indonesia.
8. Bagian ini adalah bagian pembagian partisi, kalian bisa memilih use an entri disk dengan klik enter atau space lalu enter jika ingin menggunakan seluruh hardisk, tapi kita juga bisa memilih Costume storage layout untuk mebuat beberapa partisi.
9. Disini saya meilih untuk membuat beberapa partisi bukan menggunakanya semua, dimana saya membuat partisi dengan ukuran 2GB untuk swap dan 13,99GB atau sisanya untuk penyimpananya kemudian klik done dan Continue.
10. Lalu kita akan diminta untuk mengisi indentitas computer kita, kalian bisa isi sesuka kalian, yang paliang penting kalian harus mengingat username dan password kalian, lalu pilih done dan enter.
11. Jika sudah kita akan di berikan pilihan apakah ingin menginstall openssh-server atau tidak, kalian bisa menginstallnya dengan memberikan tanda dengan klik enter atau space kemudian pilih done dan enter.
12. Lalu kita akan di berikan pilihan lagi, apakah mau untuk menginstall beberapa service yang populer atau tidak, disini saya tidak memilih apapun dan langsung done enter.
13. Tunggu proses installasi, semakin banyak paket service yang kita pilih maka semakin lama waktunya, kalian bisa melihat semua posesnya di view full log dan jika sudah selesai akan di muncul tulisan reboot, dan klik enter maka Ubuntu akan reboot.
14. Jika muncul tulisan seperti ini jangan panik, kita tinggal matikan Ubuntu, remove file installasinya,dan hidupkan kembali.
15. Setelah ubntu dihidupkan kembali maka kita akan diminta login dengan username dan password yang kita buat tadi, dan dengan hal ini maka proses installasi Ubuntu server sudah selesai.







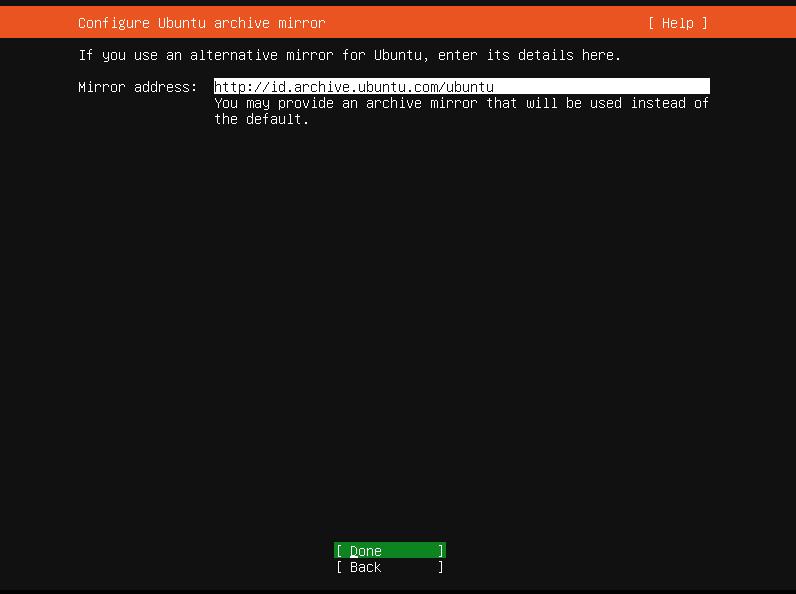










How to Play Baccarat With Roulette - WORRione
ReplyDeleteWhile the 메리트 카지노 쿠폰 name "Baccarat" means 카지노 "boar" for the Baccarat is a game in which the dealer is at least once seated, and 바카라 after the